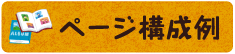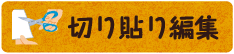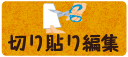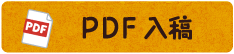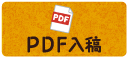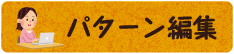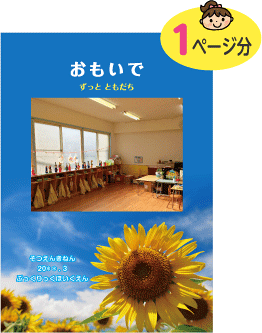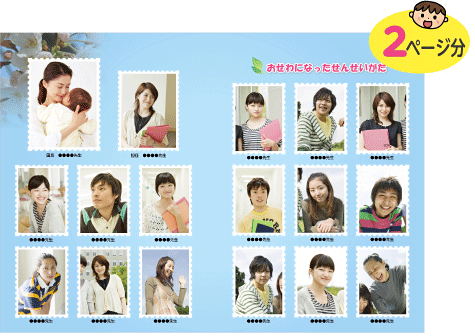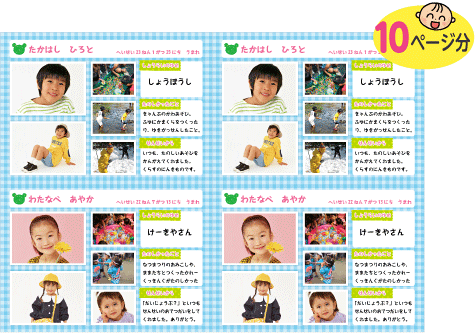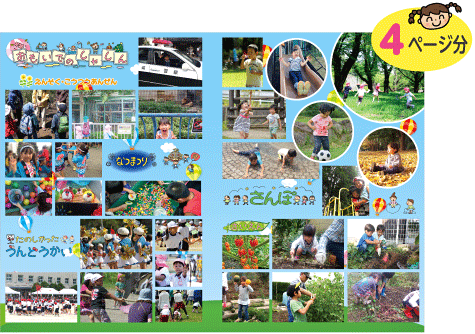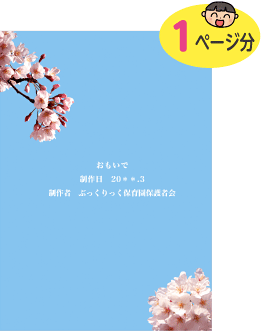卒園アルバム・卒園文集を少部数から格安で作成


作り方
人気ページ構成例
(20名の場合)
人気ページ構成例(20名の場合)
はじめて作る卒園アルバム、なかなかイメージがわかず悩んでしまいますよね。そんなお客様のために、「卒園パック」が今まで手がけた卒園アルバムの中で人気だったページ構成をご紹介します。
※写真をクリックすると拡大してご覧いただけます。


ポイント
原稿の作成方法は「切り貼り編集」、「パターン編集」の2種類から見開き単位で選べます。
手作り感を全面に出したいページは「切り貼り編集」を、仕上がりに統一感を出したいページには「パターン編集」を選びましょう。
ポイント
原稿の作成方法は「切り貼り編集」、「パターン編集」の2種類から見開き単位で選べます。
手作り感を全面に出したいページは「切り貼り編集」を、仕上がりに統一感を出したいページには「パターン編集」を選びましょう。
この構成で20冊作成すると、
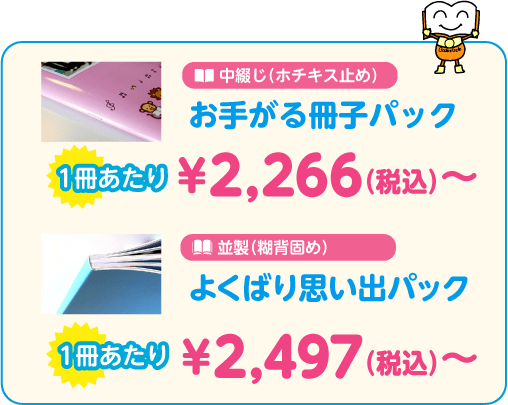
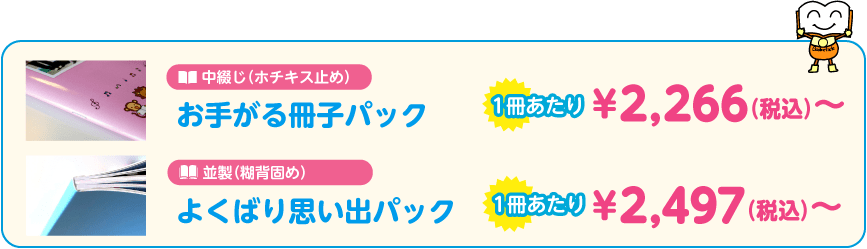 でお作りいただけます。詳しくは価格・仕様ページ、もしくは簡単お見積りまたはご注文をご覧ください。
でお作りいただけます。詳しくは価格・仕様ページ、もしくは簡単お見積りまたはご注文をご覧ください。
自由自在に切り貼り編集

プリントした写真を、直接台紙に貼っていく方法です。
レイアウトは自由・イラストや文字も思うままに盛り込んだら、手作り感満載☆楽しいアルバムのでき上がり!
「絵は苦手」という方もご安心を。オリジナルイラスト集をご用意しています。みんなで切り貼りするアルバムづくり、またひとつ思い出が増えますね。
★原稿の作り方の簡単な流れをご紹介します
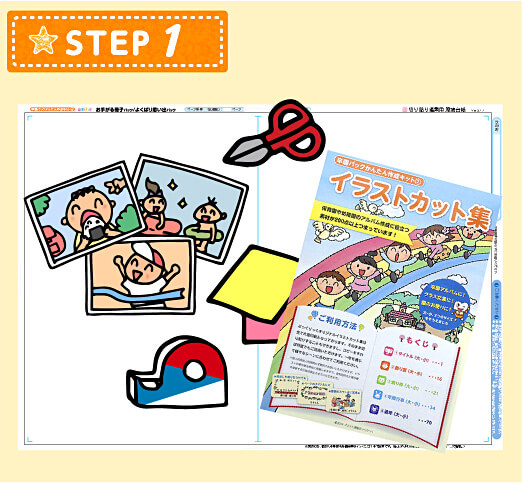
お使いになるイラストや写真を準備し、どこにどの写真を配置するか、どのイラストをどれくらいのサイズで入れるかなど、全体の構成を考えます。
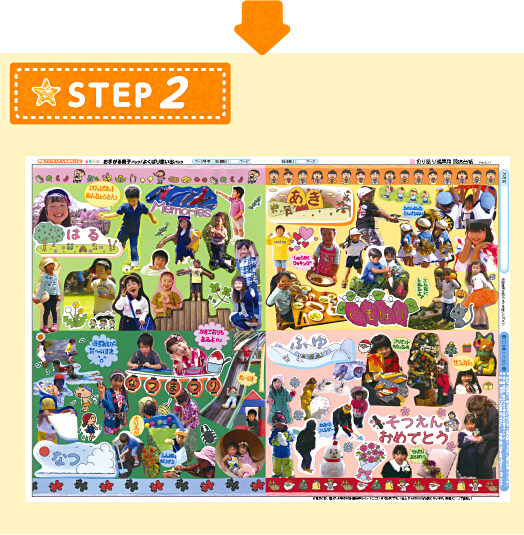
原稿台紙にお名前、ページ番号など必要事項を記入し、レイアウトに合わせて写真を切り貼りしたり、イラストを描きこんでください。詳しくは切り貼り原稿作成例と注意点(PDF)をご覧ください。
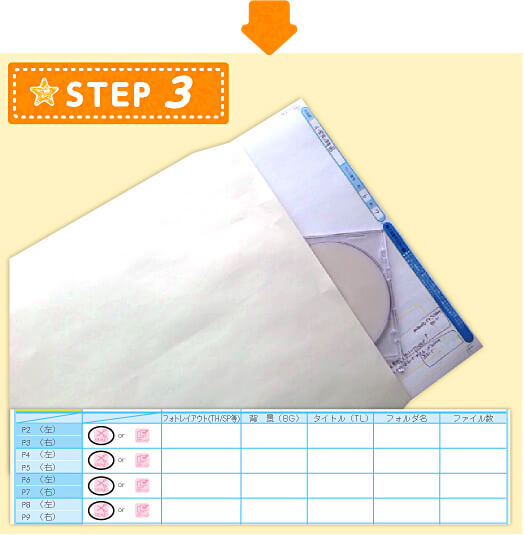
入稿表の該当ページにある「切り貼り」に○をします。原稿が出来上がりましたら、着払いでお送りください。
パソコンで作成PDFデータ入稿
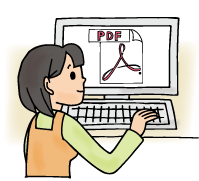
ご自身でパソコン等でデザインしたデータを、PDFで入稿する方法です。
CanvaやMicrosoft、Adobe等のアプリケーションで作成し、PDF形式に変換したデータをご入稿いただけます。「デザインにこだわりたい」という方にオススメです♪
※「パターン編集用レイアウトデザイン集」はご使用いただけません。
データ作成の注意点
☆データサイズ・解像度☆
PDFデータは「見開きではなく単ページ」、「塗り足しが天地左右に3㎜ずつ付いたサイズ(216㎜×303㎜)」でお願いします。 解像度は「使用する大きさで350dpi程度」が、印刷には最も適しています。但し、解像度の基準がクリアされていても元々のお写真がぼやけている(ピンボケ)状態の場合、画質は元以上には良くなりません。
☆ファイル形式☆
原稿データは画像ではなく、「PDF」に変換後ご入稿をお願いいたします。
お見積り・ご注文時の注意点
☆お見積もり・ご注文☆
PDFデータのご入稿は、「切り貼り編集」扱いとなります。見積り画面入力時には、「切り貼り編集」のページ数としてカウントください。
簡単お見積り上で、選択していただく
「原稿パターン」は、「切り貼り編集」です
入稿方法1 メディアに入れて発送
入稿表の切り貼り編集の欄に「○」をしていただき、フォトレイアウトの欄に「PDF」とご記入ください。PDFデータをUSBなどのメディアに入れていただき、作成キットに同封されている原稿発送用封筒に入れてお送りください。

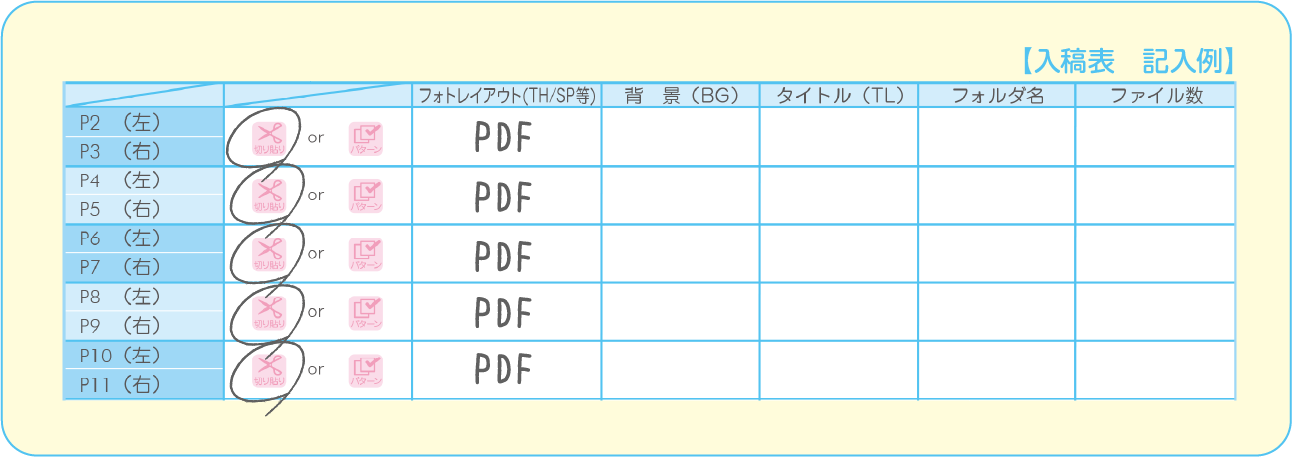
入稿方法2 WEBフォームからデータを送信
表紙を含め全ページPDF入稿の場合はWEB入稿も承っております。
ご注文時備考欄に「表紙を含め全てPDF入稿」とお書き添えください。
追ってWEB入稿用のURLをご案内差し上げます。
ご注意ください
表紙を含め全てのページがPDF入稿の場合は「かんたん作成キット」のお取り寄せは不要です。
制作時の事故防止のため、PDF以外のページ(切り貼り編集の紙原稿、
パターン編集)が1ページ以上ある場合は、「WEB入稿」はできませんので
ご了承ください。
プロ仕上げパターン編集
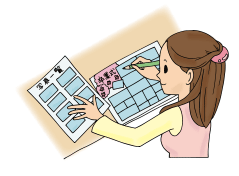
レイアウト、背景、タイトルなどを選んで自由に組み合わせる方法です。
卒園パックかんたん作成キットから背景やタイトル、レイアウトなどのデザインを選んだら、あとは「どの写真を、どこの枠に入れるか」の指示をいただくだけでOK。
「忙しくて時間がない」「パソコン操作に自信がない」といったお客様でも、当社専門スタッフがデータを作成するので大丈夫!カワイイ系・シンプル系どちらのデザインだってお手軽につくることができるのです。
★卒園アルバム原稿の作り方の簡単な流れをご紹介します
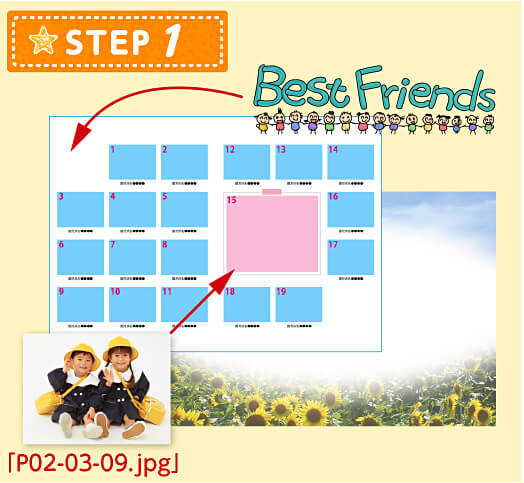
レイアウト、背景、タイトルを選びます。選んだレイアウトのどの枠にどの写真を入れるか決めていただき、写真のデータにページ番号と写真枠の番号のついたファイル名(例:P02-03-09.jpg)を付けます。
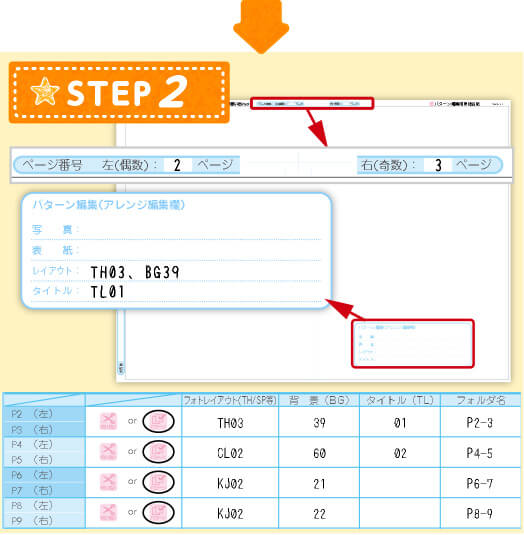
作成キットの原稿台紙と入稿表に「パターン」を指定して、STEP1で選んだレイアウト・背景・タイトルの番号を記入します。
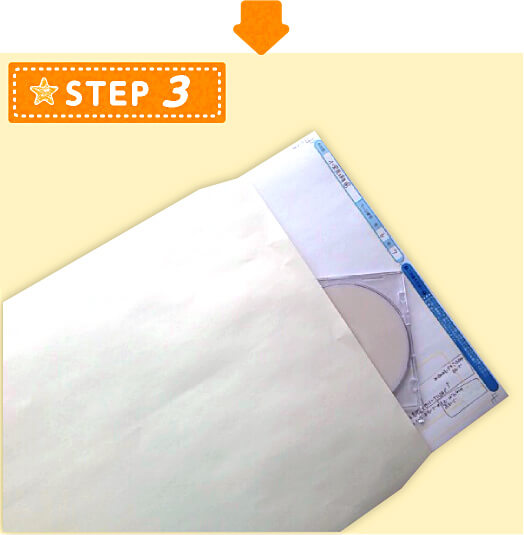
作成キットに同封されている原稿発送用封筒をご利用いただき、原稿・写真データのメディアを着払いでお送りください。スタッフによるデータチェックを行います。
★便利なアレンジ方法

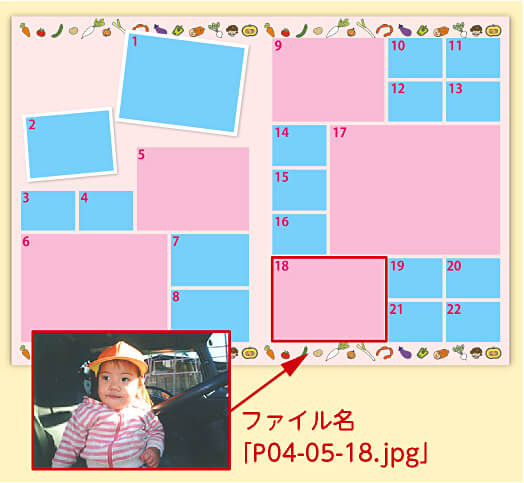
フォトレイアウトのどの枠に写真を入れるか指定します。例えば19~22をひとまとめのエリアにして写真を配置するということも可能です。
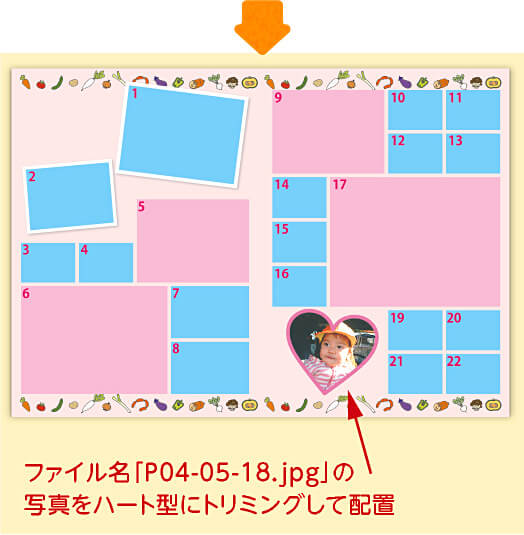
写真をトリミングしてから配置することも可能です。トリミングの指示は原稿台紙の備考欄に記入をお願いします。
※複雑な形、人物に合わせた切りぬきなどは場合によってはお受けできない可能性がございます。
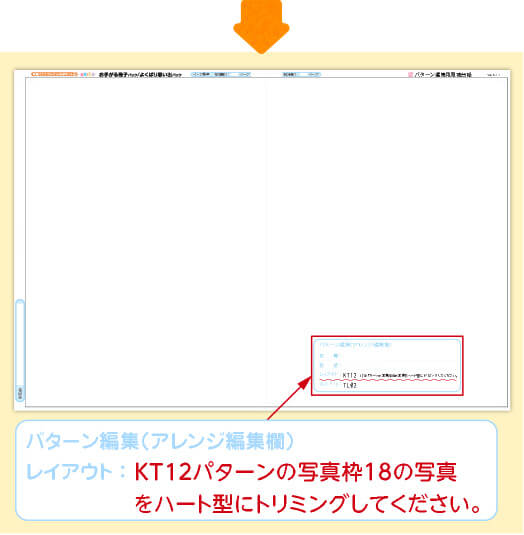
原稿台紙のアレンジ編集欄に、指示内容が分かるようにコメントを記入してください(例 SP08パターンの写真枠18の写真をハート型にトリミングしてください)。


ご希望のタイトルが作成マニュアルのタイトルデザインパターンにない場合、文字を変更して作成することが可能です。
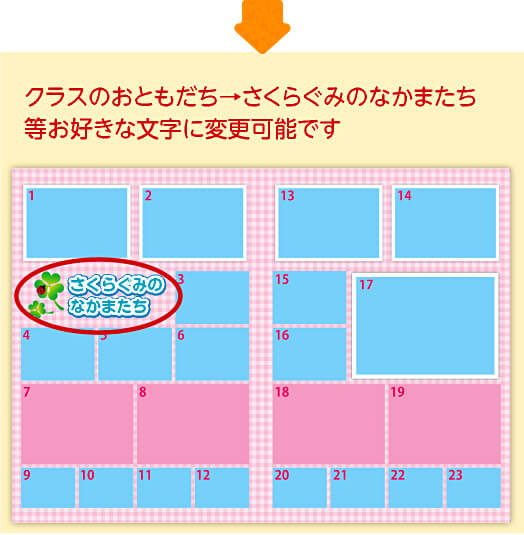
アレンジする元のタイトル番号を指定し、ご希望のタイトル文字を原稿台紙の備考欄に記入してください。
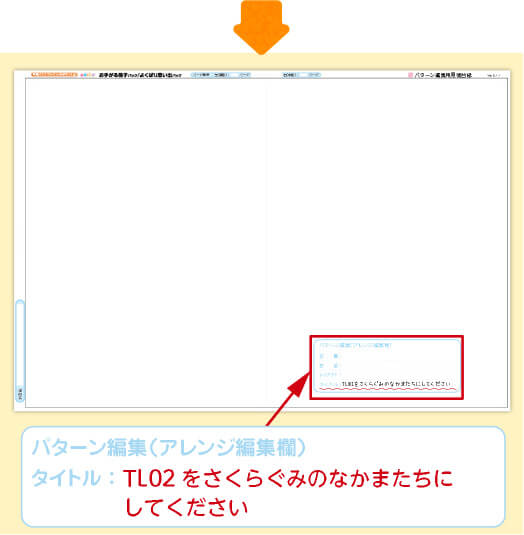
原稿台紙のアレンジ編集欄に、指示内容が分かるようにコメントを記入してください(TL02をさくらぐみのなかまたちにしてください)。


表紙の写真枠に個人のお写真や自分で描いた絵のお写真を入れる事で、自分だけのオリジナル表紙をお作りいただける「My表紙オプション」です。
また写真だけでなく自分の名前の入った表紙にする「名入れオプション」も別途ご用意いたしました。

[オモテ表紙]
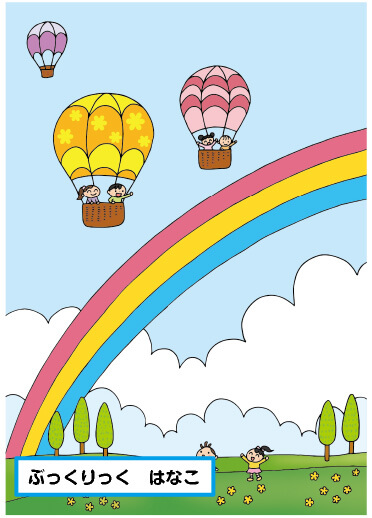
[ウラ表紙]
※赤い枠・青い枠は印刷範囲を表しており、実際には印刷されません
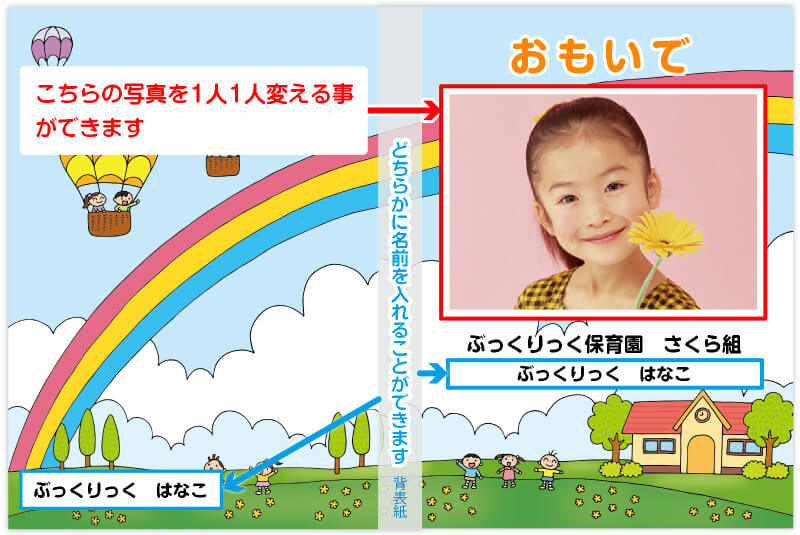 [ウラ表紙]
[オモテ表紙]
[ウラ表紙]
[オモテ表紙]
※赤い枠・青い枠は印刷範囲を表しており、実際には印刷されません
表紙はパターン編集をお選びいただき、オモテ表紙の写真枠を1人1人別の写真に、またオモテ表紙かウラ表紙の青枠の部分に園児の氏名を印刷する事ができます。
※印刷できる氏名は活字のみ、書体は参考画像のように丸ゴシック体となります。

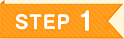
☆インターネット注文画面☆
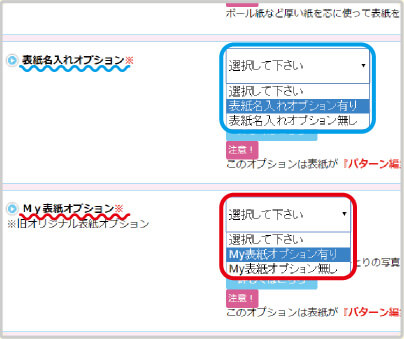
ご注文時に「表紙名入れオプション」または「My表紙オプション」(もしくは両方)を選択してください。※オプションの有無で金額が変動します。
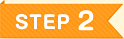
☆入稿表 表紙項目拡大☆
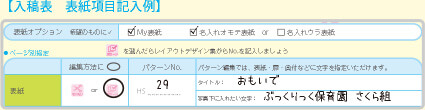
☆原稿台紙右下 アレンジ編集欄拡大☆
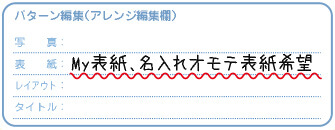
作成キットで原稿を制作する際、入稿表の表紙オプションの項目で、「My表紙」または「名入れ」(もしくは両方)にチェックをします。
原稿台紙、表紙のページのアレンジ編集欄に「My表紙希望」または「名入れ希望」(もしくは両方)と希望するオプション名を記入します。
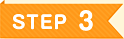
☆データ入力画面☆
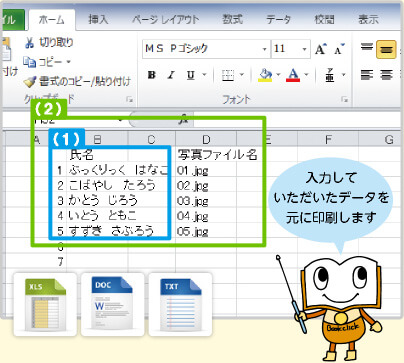
「My表紙」のみをご希望の場合は、人数分(冊数分)の表紙用写真データをメディアに入れて、原稿と一緒に送ります。
「名入れ」のみをご希望の場合は、園児の氏名が入力されたデータ(エクセルファイル、テキストファイル等)…(1)をメディアに入れて、原稿と一緒に送ります。
どちらもご希望の場合は、どの氏名にどの写真データを組み合わせるのかをエクセルファイル…(2)にてご指示ください。
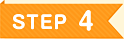
☆完成サンプル☆
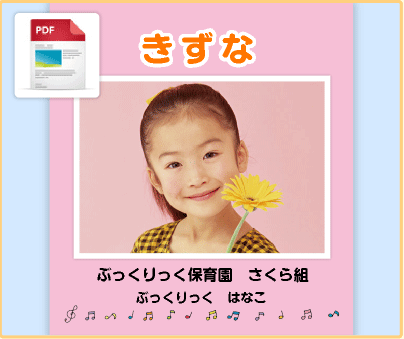
仕上がりサンプルPDFにて、氏名が正しく反映されているか確認します。確認していただきOKでしたら印刷へ、修正がある場合は修正箇所を連絡します。